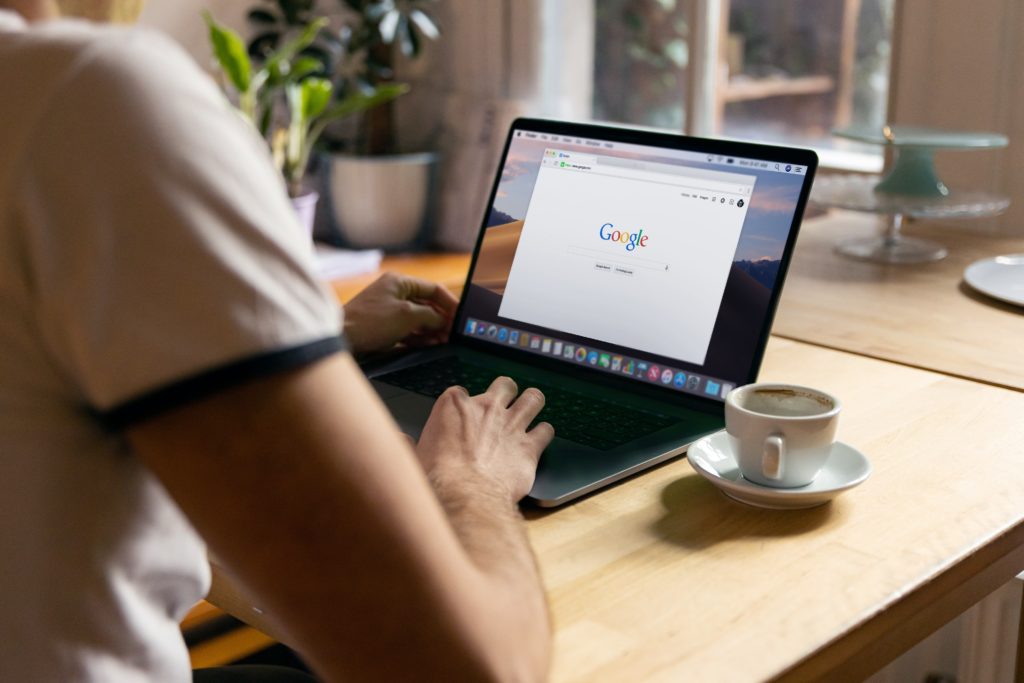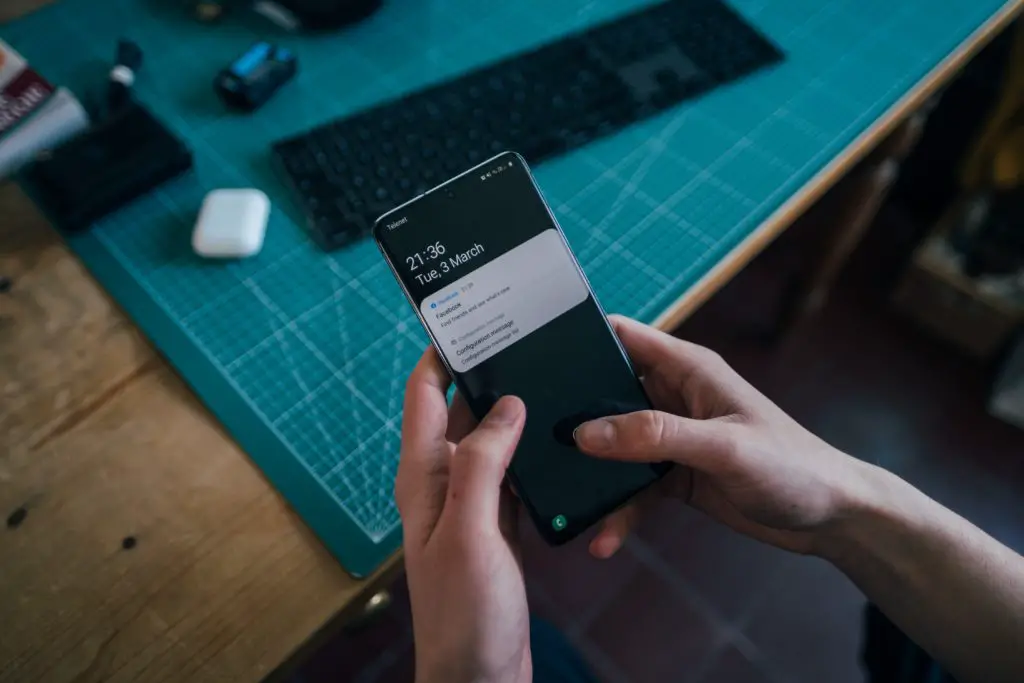Is your Android device’s storage always full even though you keep deleting files? That’s because those files are not completely deleted. Don’t panic! You can empty your trash with some simple house cleaning.
How to empty trash on Android? To delete all cache, go to Settings>Storage>Internal storage>Cached data>Clear your cache. To clear cache for a specific app, go to your phone’s Settings>Apps&Notifications>Choose the app you need>Tap Clear Cache. You can use a cache cleaning app as an alternative.
Are you ready to learn how to detect and delete trash files once and for all? Let’s go!
Where Is The Trash Bin On Android?
Unlike your PC or laptop, Android devices don’t have an all-in-one Recycle Bin or Trash folder due to limited storage capacity. However, some Android apps have a separate trash folder to store deleted files temporarily.
Do I Need To Empty Trash On Android?
As you use your Android device, it will gradually collect a huge amount of trash time after time. This large sum of trash eats up your storage and causes the Android system to freeze, lag, and slow down frequently. Therefore, it is necessary to empty trash on your Android device to help it function properly and avoid those unwanted issues.
How Do I Empty Trash On Android?
Although there’s no dedicated Trash folder, there are several methods to remove junk files on your Android device.
1. Clear Your Cached Data
Android stores trash as cache in its system. Basically, a cache collects temporary data to provide a faster and more personalized experience. However, it also takes a toll on your device storage. Here’s how to clear your cached data.
Clear Cache From A Single App
- Go to Settings > Apps > Manage Apps.
- Select the app you want to clear cache from, tap Storage.
- Tap Clear cache, tap OK.
Clear All Cache In One Go
- On your Android device, open Settings > Storage > Internal storage.
- Inside internal storage, scroll down to find Cached data. Wait a bit for it to calculate the data, then tap Cached data.
- A dialog box will ask if you want to clear caches for all apps, tap OK.
2. Use A cleaning App
Android cleaner apps do an excellent job of boosting your device’s performance, enhancing its battery life, and removing junk files. They can also help you find unnecessary files and delete them. Below are some of our recommended apps to download.
3. Turn On Smart Storage
After being activated, Smart Storage runs in the background to help us remove miscellaneous files, duplicate data, and unwanted content. Here’s how to turn on this feature.
- Go to your phone’s Settings > Storage.
- Toggle on Smart Storage.
4. Declutter Your Phone
Often, we store a lot of things on our Android devices without using them. Those things can also be considered trash. Here’s how to get rid of those.
Delete Unused Downloaded Files
- On your Android device, go to File Manager.
- Select the Downloads folder.
- Go through everything in the Downloads folder and delete the files you no longer need.
Uninstall Unused Or Least-Used Apps
Leaving apps unused is such a waste of space on your device. If you no longer use an app, consider deleting it. Here are 2 ways to do so –
- From your home screen or app drawer, long-press an app icon and tap Delete.
- Go to your device’s Settings > Apps, select the app you wish to delete. Tap Uninstall and tap OK to confirm.
How Do I Empty Trash On My Samsung Phone?
Similar to other Android devices, you can follow the methods above to empty trash on your Samsung. Moreover, you can also empty trash via the Gallery and My Files apps. Here’s how to empty trash on your Samsung.
Via The Gallery App
- Open the Gallery app.
- Tap More (three-dot/line icon), select Trash (or Recycle bin).
- Tap Empty in the top right corner, then select Empty Trash.
Via The My Files App
- Open the My Files app.
- Tap More (three-dot/line icon), select Trash (or Recycle bin).
- Tap Empty in the top right corner, then select Empty Trash.
Other Samsung apps that have a Trash folder include:
- Contacts
- Voice Recorder
- Samsung Notes
- Samsung Messages
How Do I Empty Email Trash On Android?
Every email app has its Trash folder, where your deleted emails are stored temporarily. They will be permanently deleted after 30 days, but you can also delete them instantly by emptying the Trash folder. Here’s how.
- Open the Gmail app.
- Tap More (three-line icon) in the top left corner to open the menu pane, select Trash.
- Tap More (three-dot icon) in the top right corner, select Empty Trash.
- Press Delete to confirm.
How Do I Delete Photos From Trash On Android?
To delete photos from trash on your Android device, you should delete them from all of your photo apps. Below is what you need to do –
Via The Photos App
- Open your Photos app and go into your album view.
- Scroll to the bottom and tap on Recently Deleted.
- Tap Select > Delete all > Permanently delete.
Via The Google Photos App
- Open the Google Photos app.
- Sign in to your Google Account.
- Tap Library > Trash > More (three-dot icon) > Empty Trash > Delete permanently.
How Do I Permanently Delete Photos From Trash?
There are a few ways that you can delete photos from trash permanently, choose the one that suits you most.
The Lazy Way
When you delete photos or videos from your phone, they will be stored in the Trash folder temporarily for 30 days to 60 days, depending on your photo app or device. After this period of time, they will be automatically and permanently deleted.
So all you have to do is wait and let your phone do its job.
The Instant Way
If you don’t want to wait and just want to delete your photos immediately, here’s how.
Via The Photos App
- Open your Photos app and go into your album view.
- Scroll to the bottom and tap on Recently Deleted.
- Tap Select > Delete all > Permanently delete.
Via the Google Photos App
- Open the Google Photos app.
- Sign in to your Google Account.
- Tap Library > Trash > More (three-dot icon) > Empty Trash > Delete permanently.
The Samsung Way
If you’re a Samsung user, there’s even a faster way to delete your photos permanently. By doing this, you won’t have to go to the Trash or Recycle bin folder to delete your photos again and again.
This method will disable the recycle bin or trash folder so you can’t go back and recover your deleted photos. Make sure to think carefully before doing this.
If you have made up your mind, here’s how to disable the Trash or Recycle bin feature.
- Go to your Photo (or Gallery) app.
- Tap More (three-dot icon) in the bottom right corner, select Settings.
- Tap the toggle next to Trash (or Recycle bin) to turn it off.
- Tap Turn off to confirm.
Note: When you disable this feature, all photos and videos in your trash folder or recycle bin will also be deleted.
Conclusion
Trash can take up a big chunk of space in your Android device. Knowing how to empty it on a regular basis will bring you a faster and smoother Android experience.
We hope this article answers your questions on how to empty trash on Android and optimize your device’s storage. If you have more questions, feel free to ask us in the comments below!

I’ve been working with technology in one way or the other all my life. After graduating from university, I worked as a sales consultant for Verizon for a few years. Now I am a technical support engineer by day and write articles on my own blog here in my spare time to help others if they have any issues with their devices.