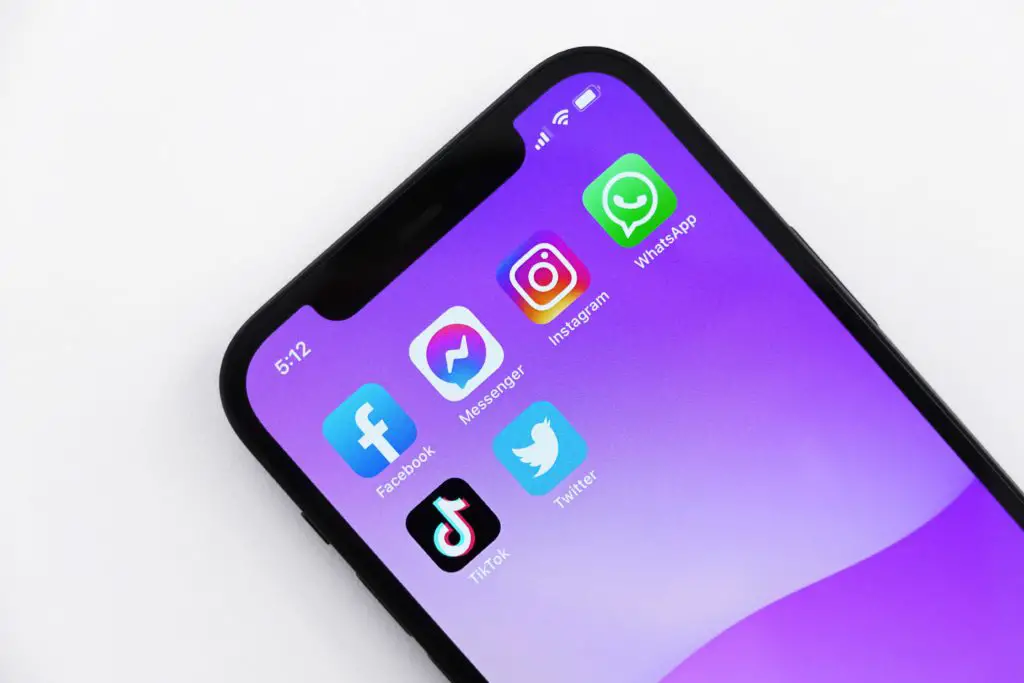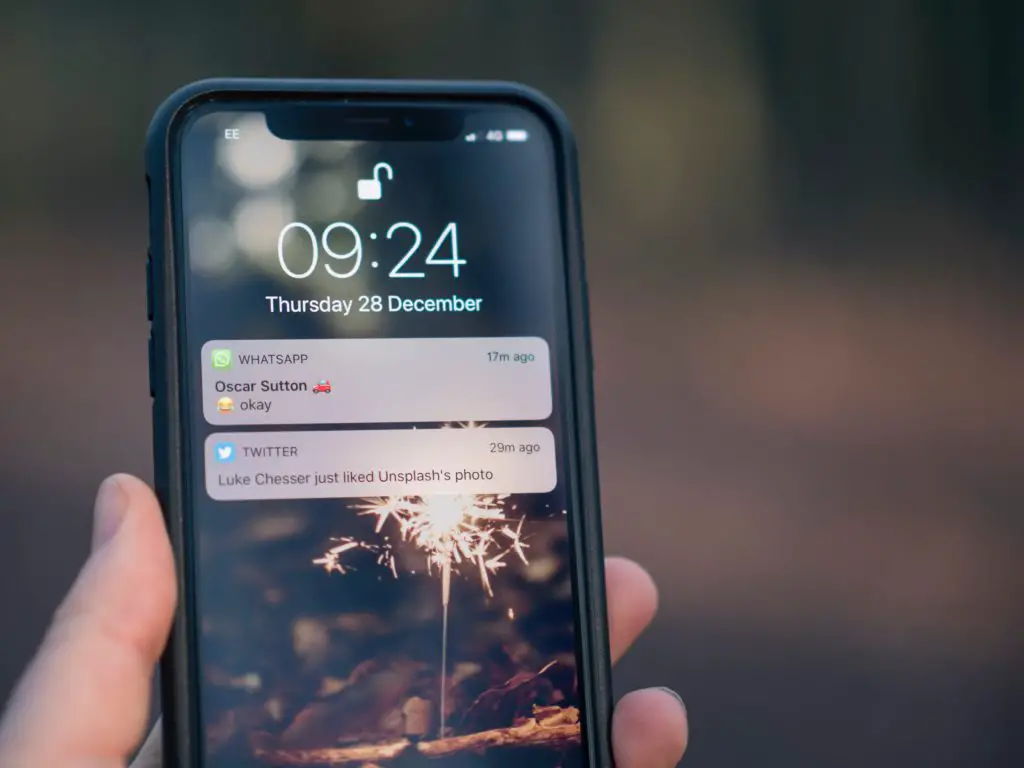Apple devices have specific settings you can set to restrict almost anything on the phone. We discuss how you can limit downloads and purchases on the App Store. Something many parents have to deal with especially when their kids have their iPad or iPhone.
To limit the app store usage on your or your child’s iPhone, go to Settings, then to Screen Time. From there, select Screen Time > Content & Privacy Restrictions > Allowed Apps > restrict the desired app.
As you can see, there are specific settings you need to limit and our guide explains how you can do that in detail.
Can You Restrict Certain Apps On iPhone?
Yes, you can restrict the use of some applications on your iPhone. To do this, you can:
- Open ‘Settings’ and select ‘Screen Time’.
- You may have to enable screen time, so select the ‘Turn On Screen Time’ option.
- You will be asked if this is your device or a child’s. Select the relevant option.
- Select ‘Content & Privacy Restrictions’, you may be prompted to provide your passcode, so enter that.
- If the ‘Content & Privacy’ is turned off, turn it on.
- Now, select the ‘Allowed Apps’ option.
- You will now see a list of the apps on the phone, all of them should be turned on.
- Turn off the switches next to the apps you want to restrict.
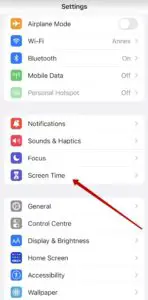
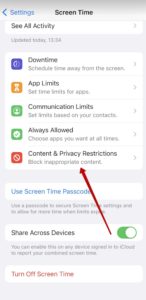
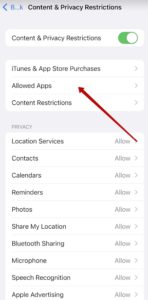
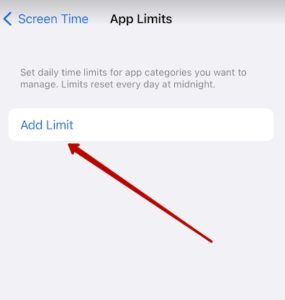
Once an app is restricted you cannot use it. Another option would be to delete the app altogether and restrict downloads from the App Store.
How To Prevent Purchases And Downloads On iPhone/iPad?
Children tend to go into the App Store and download whichever app they please. There are many apps that either have too much violence or content not relevant for kids, that parents want their kids to stay clear from.
Well, did you know that you can restrict the downloading of apps? To do that, you have to:
- Open ‘Settings’ and select ‘Screen Time’.
- You may have to enable screen time, so select the ‘Turn On Screen Time’ option.
- You will be asked if this is your device or a child’s. Select the relevant option.
- Select ‘Content & Privacy Restrictions’, you may be prompted to provide your passcode, so enter that.
- Select ‘iTunes & App Store Purchases’.
- You now have the option to select ‘Installing Apps’ and ‘Deleting Apps’, you can change the setting for both to ‘Don’t Allow’.
- Another option here is to set them both to ‘Allow’ but change the ‘Require Passcode’ setting to ‘Always Require’. This would mean that the passcode would need to be entered before downloading an app. This only restricts your kids from downloading, if they don’t know your passcode.
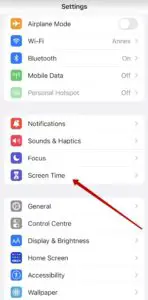
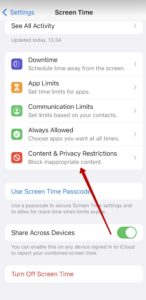
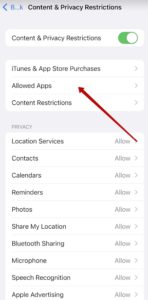
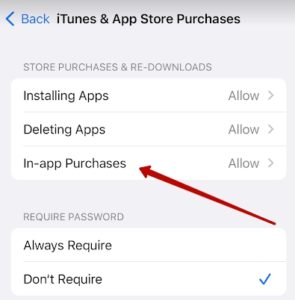
Once you’ve restricted installing apps from the App Store, the same process applies when you want to unrestrict it.
- Open ‘Settings’ and select ‘Screen Time’.
- Select ‘Content & Privacy Restrictions’, you may be prompted to provide your passcode, so enter that.
- Select ‘iTunes & App Store Purchases’.
- You now have the option to select ‘Installing Apps’ and ‘Deleting Apps’, change the ‘Don’t Allow’ setting to ‘Allow’.
You will be able to download apps from the App Store now.
How To Block A Child From Downloading Apps On iPhone?
By preventing purchases in the App Store, you automatically block children from downloading apps.
We have highlighted how you can prevent purchases in the section above. You can use that to prevent anyone from downloading apps from the App Store.
How To Block In-App Purchases On iPhone And iPad?
To stop children from making in-app purchases, you can turn the functionality off. Here is how:
- Open ‘Settings’ and select ‘Screen Time’.
- You may have to enable screen time, so select the ‘Turn On Screen Time’ option.
- You will be asked if this is your device or a child’s. Select the relevant option.
- Select ‘Content & Privacy Restrictions’, you may be prompted to provide your passcode, so enter that.
- Select ‘iTunes & App Store Purchases’.
- You will see an option for ‘In-App Purchases’, select it and then select ‘Don’t Allow’.
The in-app purchases for all apps should now be disabled.
How To Change App Store Restrictions?
You can change the App Store restrictions in the settings under screen time. You have numerous different restrictions you can enable or disable.
You need to do the following to view them:
- Open ‘Settings’ and select ‘Screen Time’.
- You may have to enable screen time, so select the ‘Turn On Screen Time’ option.
- You will be asked if this is your device or a child’s. Select the relevant option.
- Select ‘Content & Privacy Restrictions’, you may be prompted to provide your passcode, so enter that.
- Select ‘iTunes & App Store Purchases’.
From here you have the option to restrict installing and deleting apps as well as in-app purchases. You also have the option to prompt the phone to ask for a passcode when installing, deleting an app, or making an in-app purchase.
You can come back and change the settings later, taking off limitations on whatever you’ve restricted.
How To Remove Restrictions From An iPhone Without The Passcode?
There is no official way to remove restrictions without a passcode.
You can find software that lets you retrieve the passcode or override it, but those are not supported by Apple.
You can restore your iPhone using iTunes and set it up as a new phone if you’ve forgotten the passcode. But you will lose all the data on the phone in the process.
Final Thoughts
Both the iPhone and iPad give users tons of ways to restrict the phone, especially when it comes to downloading apps and making in-app purchases.
We have highlighted the exact ways you can do that. So, parents don’t have to necessarily take devices away from their kids, they can restrict them from downloading apps, screen time, and even time spent using a particular app.

I’ve been working with technology in one way or the other all my life. After graduating from university, I worked as a sales consultant for Verizon for a few years. Now I am a technical support engineer by day and write articles on my own blog here in my spare time to help others if they have any issues with their devices.