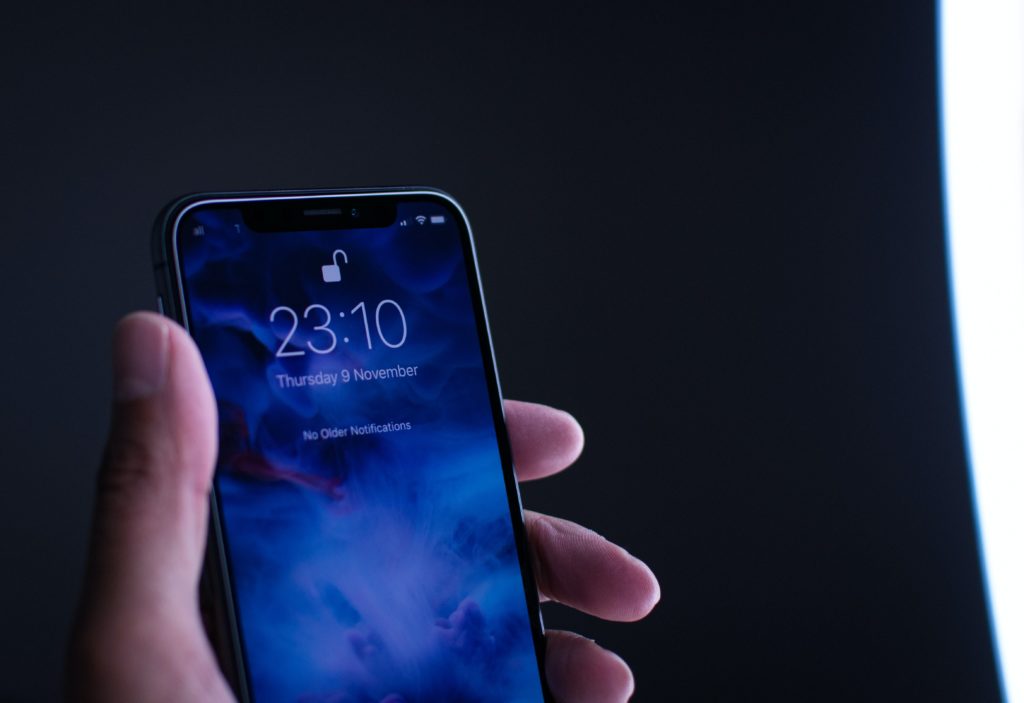Have you ever seen random websites popping up on your phone? If so, you probably know how annoying it is. Don’t worry!
How to stop unwanted websites from opening automatically? Open the Chrome app>Tap More>Settings>Content Settings>Block Pop-ups.Tap the toggle next to Block Pop-ups to enable the pop-up blocker. For Safari, go to Settings>Safari. Toggle on Block Pop-ups and Fraudulent Website Warning. Make sure you also uninstall all the suspicious apps from your device.
You can solve this issue by following our step-by-step instructions to prevent unwanted websites from opening automatically on your iPhones and Android phones. Continue reading to find out how!
Why Does My Phone Open Websites By Itself?
Have you ever experienced the following problems with the browser on your phone?
- Ads and new tabs keep popping up
- Your browser keeps redirecting to suspicious sites
- Your browser’s homepage keeps changing without your consent
- Alerts about a virus or an infected device
If you’ve experienced any of the above problems, you might have a malicious app or malware installed on your phone.
How To Stop Unwanted Websites From Automatically Opening on a Phone?
It doesn’t matter if you own an iPhone or Android phone; we’ve got you covered! Below is our step-by-step guide for both operating systems.
iPhones
The most popular browsers among iPhone users are Safari and Chrome. Check out our guide for each browser below.
Safari
To stop unwanted sites from opening up by themselves, make sure to turn on Safari security settings. Here’s how:
- Go to Settings > Safari.
- Toggle on Block Pop-ups to enable pop-up blocker.
- Toggle on Fraudulent Website Warning to enable this feature.
Chrome
You can simply block pop-ups in Chrome by following these steps:
- Open the Chrome app.
- Tap More (three-dot icon) > Settings.
- Scroll down to the bottom, tap Content Settings > Block Pop-ups.
- Tap the toggle next to Block Pop-ups to enable the pop-up blocker.
Android Phones
For Android users, it takes more steps compared to iOS users to stop websites from opening automatically. Here’s what you need to do –
Step 1: Uninstall Suspicious Apps
- Press and hold your phone’s power button.
- Touch and hold Power off on your screen to go into Safe mode. Make sure it shows Safe mode at the bottom of your screen.
- Go to Settings > Apps (or App Manager).
- Look for any app that appears suspicious to you. Some reported malicious apps are ES File Explorer, Xender, Amber Weather Widget, GO Weather Forecast & Widgets, Kitty Play, Touchpal, Z Camera.
- Select the app you want to remove, tap Uninstall, then tap OK to confirm.
- Go back and uninstall other malicious apps, if any.
Step 2: Turn On Play Protect
To protect your device from malicious apps, make sure Play Protect is on. Here’s how:
- Open Google Play Store.
- Tap Menu (three-line icon) > Play Protect.
- Toggle on Scan device for security threats.
Step 3: Scan For Malicious Apps and Adware
To further protect your device from the risk of having malicious apps and malware, it’s necessary to have an anti-malware app on your phone, such as Malwarebytes.
To install and set up Malwarebytes:
- Go to the Google Play Store or click here to install.
- When the installation process is done, open the app.
- Follow the on-screen instructions to complete the setup process. Make sure to allow Malwarebytes to access the files on your phone.
To run a scan and remove any malicious app and malware:
- Tap Menu (three-line icon) in the top left corner.
- Tap Scanner > Run a scan.
- Wait while Malwarebytes scan your device. This process may take a few seconds or minutes.
- When the scan is completed, Malwarebytes will show the number of threats it has detected. If there’s none, your device is safe for now. If there’s any, move on to the next step.
- Tap Remove Selected to remove any malicious threats found. Tap OK to confirm.
- Restart your device.
Step 4: Reset Your Browser Settings
This step should be performed only if the issues have not been solved by the previous steps. If your phone is still redirected to unwanted sites or you see pop-up ads, you will need to reset the web browser settings to their original defaults.
- Go to Settings > Apps (or App Manager).
- Select Chrome.
- Tap Storage > Manage storage.
- Tap Clear all data and tap OK to confirm.
Conclusion
Now that you know how to stop unwanted websites from opening automatically on your phone, you can enjoy browsing your favorite websites without worrying about this issue again.

I’ve been working with technology in one way or the other all my life. After graduating from university, I worked as a sales consultant for Verizon for a few years. Now I am a technical support engineer by day and write articles on my own blog here in my spare time to help others if they have any issues with their devices.