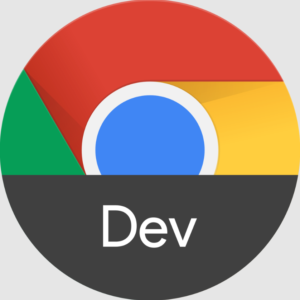
Master the art of JavaScript debugging with Chrome DevTools using this comprehensive guide. Learn essential techniques from accessing the console to using AI-powered features, fix common errors, and discover pro tips from developer communities to boost your debugging skills.
Getting Started with Chrome DevTools
Chrome DevTools provides powerful debugging capabilities for web developers, but first, you need to know how to access it. Here are the quickest ways to open DevTools:
- Keyboard Shortcuts: Press Ctrl+Shift+I (Windows/Linux) or Command+Option+I (Mac)
- Context Menu: Right-click on any webpage element and select “Inspect”
- Function Key: Press F12 on your keyboard
Once opened, you’ll find several panels dedicated to different aspects of debugging. The most frequently used panels include:
The Console Panel
This is often your first stop for debugging. It displays errors, warnings, and logged messages from your code. The console offers several methods to help you debug:
console.log()– Outputs basic messages to the consoleconsole.dir()– Displays an interactive list of object propertiesconsole.trace()– Outputs a stack trace showing the execution path
Pro Tip: When logging multiple variables, wrap them in curly braces to create an object:
console.log({variable1, variable2, variable3});
This format clearly shows which value belongs to which variable name.
The Sources Panel
The Sources panel allows you to view and debug your JavaScript files directly in the browser with these key features:
- View and edit source files in real-time
- Set breakpoints to pause code execution
- Step through code line by line
- Inspect variable values during execution
Advanced Debugging Techniques
Working with Breakpoints
Breakpoints are the foundation of effective debugging, allowing you to pause code execution at specific points to examine your application’s state.
Types of Breakpoints
- Line-of-code breakpoints: Click on a line number in the Sources panel
- Conditional breakpoints: Right-click a line number and set a condition
- DOM breakpoints: Pause when a DOM element changes
- Event listener breakpoints: Pause on specific events
- XHR/Fetch breakpoints: Pause when a request URL contains specific text
Using the debugger Statement
Insert the debugger statement directly in your code to create a breakpoint:
function myFunction() {
let x = 5;
debugger; // Execution pauses here when DevTools is open
return x * 2;
}
This is particularly useful when you’re not sure where something is going wrong.
Stepping Through Code
Once execution is paused at a breakpoint, you can navigate through your code with precision using these controls:
- Step over: Execute the current line and move to the next one
- Step into: Enter a function call to see what happens inside
- Step out: Complete the current function and return to the caller
Watch Expressions
Watch expressions allow you to monitor specific variables or expressions as you step through code:
- 1 In the Sources panel, locate the “Watch” section
- 2 Click the “+” button to add an expression
- 3 Enter the variable name or expression you want to monitor
The Call Stack
The Call Stack shows the execution path that led to the current point in your code. This helps you understand how functions are being called and in what order, which is essential for tracking down complex bugs.
New Chrome DevTools Features in 2024
Chrome has introduced several AI-powered features to enhance debugging in 2024, transforming how developers troubleshoot issues:
GenAI Insights for Console Errors
In Chrome 125 (released May 2024), a new Generative AI feature provides personalized descriptions and suggested fixes for console warnings and errors. This feature helps developers understand and resolve issues more quickly by:
- Analyzing error messages in context
- Suggesting potential fixes based on best practices
- Providing additional context for cryptic error messages
For example, if you encounter an “undefined variable” error, the AI might suggest checking variable scope or looking for typos in variable names, saving you valuable debugging time.
AI Assistance Panel
The AI assistance panel uses Gemini to help you understand your page’s technical details, including:
- CSS styling and layout issues
- Network requests and performance bottlenecks
- Source code analysis and optimization suggestions
- Performance issues with recommended solutions
Performance Panel Improvements
The Performance panel has received significant upgrades in 2024:
- Real-time Core Web Vitals monitoring to track UX metrics
- Ability to add annotations for better documentation
- Integration with Lighthouse for comprehensive performance insights
Common JavaScript Errors and How to Debug Them
Undefined Variables
One of the most common JavaScript errors is “undefined variable.” This typically occurs when you try to access a variable that hasn’t been declared or is out of scope.
Incorrect Code Example
var processChoices = function (player, computer){
switch (player) {
case player == 'rock':
// code here
break;
// other cases
}
return winner;
}
This code has two issues:
- The
switchstatement is using comparison expressions incasestatements, which is incorrect - The
winnervariable is never defined before being returned
Fixed Code Example
var processChoices = function (player, computer){
let winner;
switch (player) {
case 'rock':
// code here that sets winner
break;
// other cases
}
return winner;
}
The fixed code:
- Uses proper
casesyntax without comparison operators - Declares the
winnervariable before using it
Stack Overflow Errors
Stack overflow errors occur when there’s too much recursion or when functions call each other in a circular pattern. Different browsers have different call stack size limits:
- Chrome: ~21,837 calls
- Firefox: ~3,000 calls
- Safari: ~500 calls
- Internet Explorer: ~1,789 calls
Browser-Specific Error Messages:
- Firefox: “Too much recursion”
- Safari: “RangeError: Maximum call stack size exceeded”
- Internet Explorer: “Stack overflow at line x”
- Opera: “Abort (control stack overflow)”
To debug stack overflow errors, look for infinite loops or recursive functions without proper termination conditions. Use the Call Stack panel in DevTools to identify where the recursion is happening.
Real-World Debugging Scenarios
Memory Leaks
Memory leaks can cause your application to slow down or crash over time. Chrome DevTools provides tools to detect and fix these issues:
- 1 Open the Memory tab in DevTools
- 2 Take a heap snapshot before performing actions
- 3 Perform the actions that might cause a leak
- 4 Take another snapshot
- 5 Compare snapshots to identify objects that aren’t being garbage collected
Common causes of memory leaks include:
- Event listeners that aren’t properly removed
- Closures that reference objects no longer needed
- Detached DOM elements still referenced in JavaScript
- Large objects stored in global variables
Performance Bottlenecks
To identify performance issues in your JavaScript applications:
- 1 Open the Performance tab in DevTools
- 2 Start recording
- 3 Interact with your application
- 4 Stop recording and analyze the results
- 5 Look for long-running tasks or excessive function calls
You can also throttle CPU or network resources to simulate mobile devices by setting CPU to “2x slowdown” in the Performance tab. This helps identify issues that might only appear on less powerful devices.
DevTools Shortcut Cheat Sheet
Master these keyboard shortcuts to debug more efficiently:
| Action | Windows/Linux | Mac |
|---|---|---|
| Open DevTools | Ctrl+Shift+I |
Cmd+Option+I |
| Open Console | Ctrl+Shift+J |
Cmd+Option+J |
| Open Elements panel | Ctrl+Shift+C |
Cmd+Option+C |
| Search files | Ctrl+P |
Cmd+P |
| Search in current file | Ctrl+F |
Cmd+F |
| Search across all files | Ctrl+Shift+F |
Cmd+Option+F |
| Pause/continue script execution | F8 |
F8 |
| Step over | F10 |
F10 |
| Step into | F11 |
F11 |
| Step out | Shift+F11 |
Shift+F11 |
Pro Tips from Reddit and Developer Communities
DOM Element Selection
In Chrome, if you highlight a DOM element in the Elements panel, you can type $0 in the console to refer to that element. This makes it easy to interact with the selected element without writing complex selectors.
Live Expressions
Instead of repeatedly using console.log(), set up Live Expressions to continuously monitor values:
- 1 Click the “Create live expression” button (eye icon) in the Console
- 2 Enter the expression you want to monitor
- 3 The value will update in real-time as your code executes
Conditional Breakpoints for Loops
When debugging loops, use conditional breakpoints to pause only on specific iterations:
let counter = 0;
while (counter < 1000) {
// Only pause when counter equals 500
if (counter === 500) {
debugger;
}
counter++;
}
Alternatively, right-click on the line number in the Sources panel and set a conditional breakpoint with the expression counter === 500.
From Reddit r/learnjavascript: "The most underrated debugging technique is to use conditional breakpoints combined with console.log. You can right-click a line, choose 'Add conditional breakpoint', and enter console.log with your debug info. This logs data without pausing execution."
FAQ: Chrome DevTools Debugging
What's the difference between console.log(), console.dir(), and console.table()?
console.log() displays a general representation of objects, console.dir() shows a navigable tree of all properties of an object, and console.table() formats data as a table, which is particularly useful for arrays of objects with common properties.
How can I debug asynchronous code in Chrome DevTools?
For asynchronous code, use async/await breakpoints or the "Async" checkbox in the Call Stack panel. You can also use the Network panel to monitor XHR/fetch requests and set XHR breakpoints to pause execution when specific requests are made.
How do I debug memory leaks in my JavaScript application?
Use the Memory panel in Chrome DevTools to take heap snapshots before and after suspected leak-causing actions. Compare snapshots to identify objects that aren't being garbage collected. Look for growing node counts and detached DOM elements, which are common causes of memory leaks.
What are the new AI features in Chrome DevTools for 2024?
Chrome DevTools introduced several AI-powered features in 2024, including Console insights that provide AI-generated explanations and fixes for errors, an AI assistance panel that helps understand page technical details, and improved Performance panel with Core Web Vitals monitoring and Lighthouse integration.
Last Updated: March 23, 2025
Debugging Extensions and Chrome Add-ons
Chrome extensions are built with web technologies like HTML, CSS, and JavaScript. Debugging them requires some special techniques that differ from standard web development:
- 1 Enable developer mode in chrome://extensions/
- 2 Load your unpacked extension
- 3 Check for errors in the Extensions page
- 4 Use the "Inspect service worker" option for background scripts
- 5 Debug content scripts by configuring DevTools to not ignore them
Extension Debugging Tip: When working with content scripts, use the debugger statement to force the DevTools to pause execution specifically in your extension code, which can be difficult to access otherwise.
Console Methods Beyond The Basics
The console offers more than just console.log(). Here are some powerful alternatives:
console.table()
Perfect for visualizing arrays and objects with a table format:
const users = [
{name: 'John', age: 25, role: 'Developer'},
{name: 'Jane', age: 32, role: 'Designer'},
{name: 'Bob', age: 28, role: 'Manager'}
];
console.table(users);
This creates a neatly formatted table with columns for each property.
console.time() & console.timeEnd()
Measure execution time of operations:
console.time('dataFetch');
fetchData().then(() => {
console.timeEnd('dataFetch');
// Outputs: dataFetch: 235.41ms
});
This is invaluable for performance optimization.
console.group()
Organize related logs into collapsible groups:
console.group('User Data');
console.log('Name: John Doe');
console.log('Role: Developer');
console.groupEnd();
This creates a nested, collapsible section in the console.
console.assert()
Log messages only when an assertion fails:
const user = {age: 17};
console.assert(user.age >= 18,
'User is underage:', user);
// Only logs if user.age < 18
Great for checking conditions without littering your console with logs.
Mobile Debugging Techniques
Debugging mobile web applications presents unique challenges. Chrome DevTools provides several ways to test and debug mobile-specific issues:
Device Mode
Toggle device mode by clicking the mobile icon in DevTools or pressing Ctrl+Shift+M (Windows/Linux) or Cmd+Shift+M (Mac). This mode lets you:
- Simulate various device screen sizes and pixel ratios
- Test responsive layouts with different orientations
- Emulate touch events and gestures
- Test location-based features by spoofing geolocation
Network Throttling
Simulate various mobile network conditions to test how your app performs under poor connectivity:
- 1 Open the Network panel in DevTools
- 2 Select a preset like "Slow 3G" from the throttling dropdown
- 3 Observe how your app loads and functions under these conditions
Pro Tip: When testing for mobile, don't just rely on device emulation in Chrome. Real devices can behave differently, especially when it comes to touch events, scrolling behavior, and performance characteristics. For critical applications, always test on actual devices.
Conclusion: Mastering JavaScript Debugging
Effective debugging is what separates professional developers from beginners. Chrome DevTools provides a comprehensive suite of tools that, when mastered, can dramatically improve your debugging workflow and productivity:
- Start with the basics: Console logging, breakpoints, and stepping through code are your foundation
- Utilize advanced techniques: Conditional breakpoints, watch expressions, and memory profiling help tackle complex issues
- Leverage new AI features: The 2024 additions to Chrome DevTools make debugging more intuitive with error explanations and optimization suggestions
- Learn from communities: Reddit threads, Stack Overflow, and developer forums are treasure troves of debugging tricks and shortcuts
- Practice regularly: The more you debug, the better you'll get at identifying patterns and quickly resolving issues
Remember that debugging is not just about fixing errors—it's about understanding how your code works. Each debugging session is an opportunity to deepen your knowledge of JavaScript and improve your programming skills.
"Debugging is twice as hard as writing the code in the first place. Therefore, if you write the code as cleverly as possible, you are, by definition, not smart enough to debug it." — Brian Kernighan
Check us out for more at Softwarestudylab.com
Last Updated: March 23, 2025
