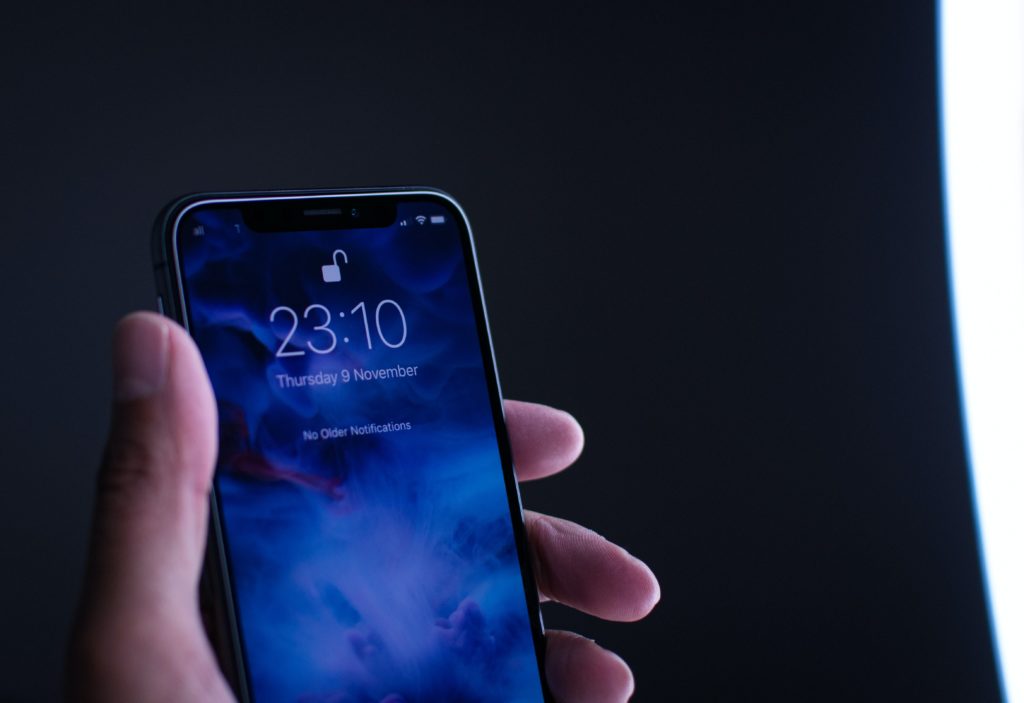Samsung is internationally renowned for producing reliable, high-quality tech, and the tablets they make are no exception. However, just like all tablets, Samsung’s tablets tend to get sluggish over time.
How to make your Samsung tablet run faster? Restart your tablet from time to time, turn it off/on, uninstall and remove unnecessary apps, decrease animations, get rid of live wallpaper and widgets, clear your cache/hard drive, upgrade your tablet’s software, use antivirus and download apps from official sources.
The sluggishness can happen due to various reasons, which can be rooted in the simple fact that your hardware is getting old. Should you throw out your tablet at the first sign of lag? Definitely not!
Why Is My Samsung Galaxy Tablet Becoming Slow?
Device manufacturers and app developers try to develop software that runs most efficiently on the latest processors and architectures. As your tablet gets older, its processor cannot run all the latest apps, especially when there are many of them running together.
Therefore, older tablets see a decrease in performance with time. The dip in performance does not happen all at once but is gradual. It may start as an occasional lag but can progress until the device is completely unusable. All is not in vain, though! We will be sharing some ways you can get some more life from your devices.
How to make your Samsung Tablet run faster?
Let’s dive into more details on how you can make your Samsung Tablet run significantly faster.
1.Routinely restart your tablet
The easiest thing you can try to do is routinely restart your device, maybe once a week. Simply turning off and turning on your device is a quick way to close all running apps, clear any data in the cache and free up your processor and RAM.
To restart your Samsung device, hold the power button until you are prompted with the option. Select Restart to restart your tablet.
2.Remove any live wallpapers and widgets
A live wallpaper or a cool widget on your home screen may look cool, but they add to the processing load on your tablet. Clearing up any unnecessary widgets and icons and leaving only the essentials will maximize performance.
3.Remove Animations
Whenever you open your app drawer or click the home button, you might have noticed an animation such as one screen aesthetically fading into another. This animation uses processing power, and it is recommended that you turn them off or reduce them in older tablets to get a small boost of performance.
Go to Settings, select About Device, and tap on Software Information. Once here, click Build Number 7 times to enable Developer Options on your device.
Now go to Settings and select Developer options. Here you will find the Transition animation scale. Please select it and then choose Animation Off. Repeat this for the Window animation scale and Animator duration scale. Doing this should turn off all animations and make your tablet run a bit smoother.
4.Save power
It makes sense that any app or process using a lot of your tablet’s battery is also using your processing power.
To check where your tablet spends its power:
- Go to Settings and select Battery and Device Care.
- Select Battery. You should be able to see a list of apps and how much of your battery each of them has consumed.
- If any apps are used infrequently and still use significant power, click on them and turn on the option Put app to Sleep.
Toggling this option should reduce the app’s activity. Alternatively, you can also note the app and remove it from your tablet using the instructions in the next point.
5.Uninstall or disable unused apps
Unused apps occupy space in your tablet’s storage and may also run in the background, using up precious resources. To limit this, it is a good habit to delete any apps that are not currently used.
Samsung often also preinstalls some software on your tablet that is unnecessary for you. These are referred to as bloatware, and it is good to delete them too.
To delete unnecessary apps. Go to Settings and select Apps. Select an app that is not being used and tap Uninstall.
You may not be able to uninstall every app you want to. Instead, click Disable to ensure that the app does not automatically start in the background.
6.Update software
Ensure your device has the latest software from Samsung to help reduce lags. Software updates from Samsung come with resolved security issues and bugs that can smoothen the operation of your tablet.
To check for the latest updates and install them, enter Settings on your tablet and select Software Update. Click Download and Install if the option is available to update to the newest software by Samsung. If the option is not available, you are already using the latest software!
You will also want to make sure that you are using the latest version of any apps on your tablet. To update your apps:
- Open the Play Store and click on your account picture in the top right corner to open a menu.
- Select Manage Apps and Device. In case there are any updates available for your apps, you should see a button Update All underneath a heading of Updates Available.
- Click Update All to update all apps. If you do not, it means your device is already up to date!
7.Clear cache
Your tablet saves some data about your most frequently used apps. This data storage is called a cache and is meant to boost performance. However, large amounts of data can end up here over time. Therefore, it is recommended to occasionally clear your cache to free up your storage and improve your device’s performance.
To clear your cache, go to Settings and select Device Care, and then Storage. When you enter Storage, some Samsung tablets have a submenu that mentions how much space the cache occupies. You can clear the cache from here to remove excess data stored by all apps without selecting each app individually.
In case your tablet doesn’t have this option, select Apps. Select an app you are currently not using and select Clear Cache. Repeat this for all less frequently used apps.
You can also clear your hard drive here. For this, go to Settings>Battery and device care>Storage. Check which things you need and which you don’t, and get rid of unnecessary things.
7.Control auto-sync
A lot of apps such as your email and social media are automatically syncing in the background. This constant background process can affect your battery life and the device’s performance. Disabling this auto-sync is best for performance, but you can leave any app you need to.
To see the apps allowed to auto-sync, open Settings on your device and then click Cloud and Accounts. Choose Accounts, and you should see a list of accounts that sync in the background. To disable all, you can select the three dots in the top right corner for more options and choose Disable auto sync from the menu that appears.
Alternatively, if you would like to have individual control over each app, you can tap the app you want to disable. Tap the account name and select turn off auto-sync.
8.Perform a factory reset
If your device is still lagging and unusable after everything on this checklist, there is one last resort: a complete factory reset. A factory reset wipes all your apps, data, accounts, and settings from your tablet, leaving back only the essential software from the manufacturer. It resets your device to the state it was in when it was unboxed (dents and scratches not included, of course).
To factory reset your tablet:
- Before beginning, Ensure the tablet has at least 60% or more charge to avoid any power losses during the process.
- To factory reset your Samsung tablet go to Settings and tap General management.
- Select Reset and then Factory Data Reset.
- Click the Reset button and tap Delete All when prompted. The tablet will begin the rest process, which can take anywhere from 5 to 15 minutes.
- Do not tamper with the tablet till the reset is complete.
9. Use an antivirus program
It doesn’t happen very often, but your tablet being slow can be caused by some malicious programs on your device. To eradicate that, simply install an antivirus program on your tablet and make sure you only download apps from official sources to minimize the risks.
Conclusion
These are the many techniques you can use to get the most out of your Samsung tablet, and after going through the checklist, we hope you were able to get the performance boost you needed. If we have missed a trick that has worked for you, please share it with us in a comment below.

I’ve been working with technology in one way or the other all my life. After graduating from university, I worked as a sales consultant for Verizon for a few years. Now I am a technical support engineer by day and write articles on my own blog here in my spare time to help others if they have any issues with their devices.