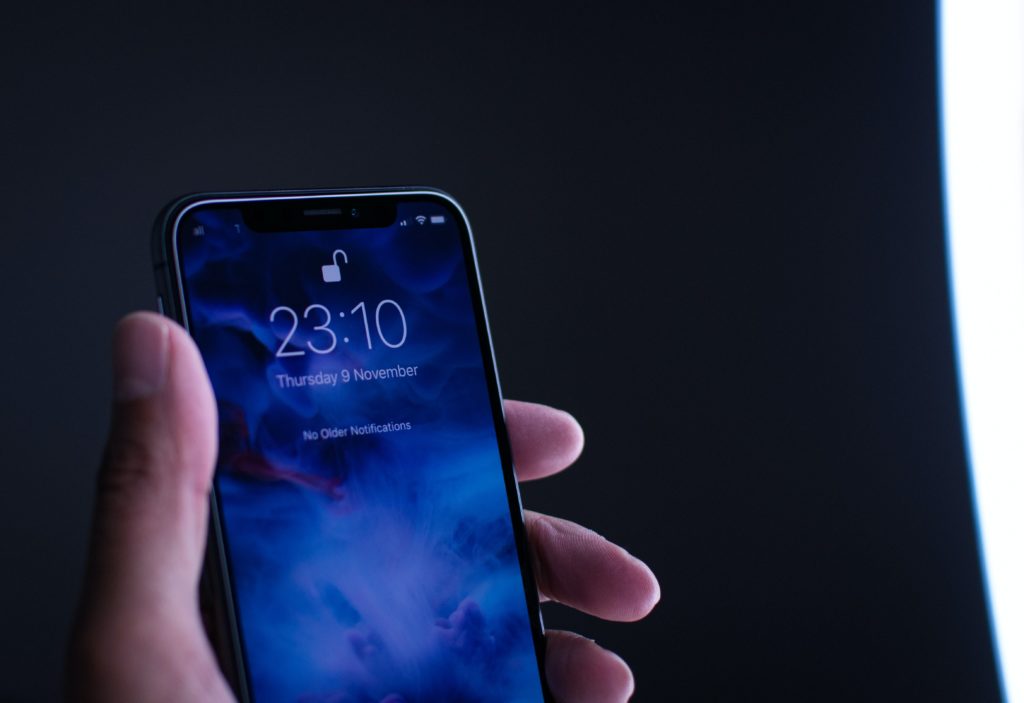A Samsung phone is a coveted device because of the many features it offers. However, what happens when your Samsung phone won’t unlock?
Soft reset is the most effective way to fix the phone when it won’t unlock. Restart your Samsung Galaxy smartphone by holding down the Power button and the Volume down button at the same time for about 10 seconds until the Samsung logo appears. Factory reset your phone or use Samsung Find My Mobile if the soft reset didn’t work.
This can be a frustrating experience, but there are some things you can do to try to fix the problem. In this blog post, we will discuss some of the possible solutions for this issue.
Why Won’t Your Samsung Phone Unlock?
Samsung phones are designed to be unlocked with a fingerprint or an iris scan. If these features don’t work, it may be because of one of several issues.
One possible reason your Samsung phone won’t unlock is that you have the wrong finger registered on the device. Make sure you are scanning your finger correctly and that your finger is clean and dry.
Another possibility is that your phone has encountered a software glitch. Try deleting your biometric data and then re-registering your fingerprints or irises.
If neither of those solutions works, there may be something wrong with either the sensor or the motherboard in your phone. In this case, you will need to take it to the service center or the shop you bought it from.
Regardless of what caused this to happen, we will give you the list of the top things to try to fix that below.
What To Do When Samsung Phone Won’t Unlock?
We will start this list with the easiest methods first, and then tell you about more advanced techniques to help you unlock your phone.
1. Soft Reset your Phone
Restart your Samsung smartphone by holding down the Power button and the Volume down button at the same time for about 10 seconds until the Samsung logo appears.
In case you don’t have a dedicated Power key, press and hold the Volume down key and Side key for about 10 seconds.
Once you have done that, allow your phone a few seconds to reboot, and only then try to unlock it again. This will almost certainly help.
2. Use Samsung Find My Mobile
If a simple reset didn’t help, you can use Samsung Find My Mobile to remotely unlock your device, track its location, and even erase all of your data if needed, and that’s exactly what we need.
- Connect your device to a Wi-Fi/mobile network.
- Set up your Samsung Account and register your device.
- Sign in with your Samsung account information.
- Select Unlock and set up a new unlocking method.
Don’t forget to enable the remote control and remote unlock settings. To do this, go to Settings > Biometrics and security > Find My Mobile > Activate Remote controls and Remote unlock.
This program will disable any previous biometric details, so once you set your new password you can use it to unlock your phone.
3. Hard Reset your Phone
This method will restore the phone to factory settings so you will be able to set up a new password to unlock your phone.
Before you do this step, make sure your phone is powered off. If you can’t turn it off, simply remove and reinsert the battery. Remember, this step will wipe your phone clean, so make sure all your phone files are backed up or synced with cloud storage.
If your phone is still not unlocked after trying the method above, you can perform a hard reset by holding down the Volume up button, the Home button, and the Power button together until you see “Recovery Booting”.
Once you see this message, release both buttons and press Volume Up to select “Wipe Data/Factory Reset”. Use Volume Down to navigate to Yes, then press Power to confirm.
After your phone has been reset, it will reboot into Recovery Mode again. Select “Reboot system now”. Allow several minutes for the reboot process to complete. Choose a new unlocking method for your phone and set everything up the way you like it.
4. Use Smart Lock
Smart Lock is a Google Chrome extension that allows you to save passwords and automatically sign in to websites.
On top of that, it lets you set your phone to stay unlocked when it’s in a trusted location like your house or if it detects a trusted device nearby. It is perfect for us in this case.
This will only help you now if you have previously set it up though. Follow these steps to set up your Smart Lock:
- Open the Settings app on your phone.
- Tap Lock screen.
- Tap Smart Lock and confirm your screen lock.
- Tap on the Smart Lock type that you prefer.
This method is more of a prevention than cure, yet it is very effective if you run into such an issue again.
5. Use Unlocking Software
This way is a bit risky and is not guaranteed to work, but if you have exhausted all the other options, it’s worth a try. There are different programs out on the Internet that claim they can unlock your phone.
Before you use any of them, make sure you look through their website carefully and read the reviews both on the website and the external resources.
Conclusion
A method we recommend the most is to restart your phone using buttons or reset your phone to its factory settings. This way you will be able to set up a new password to unlock your phone. The only downside is that with the factory reset, all the information on your phone will be erased.
Another great option is Samsung Find My Mobile which will allow you to remotely unlock your phone through your Samsung account.
If your Samsung phone is locked and you can’t use the unlock code, you can try using a third-party software to bypass the lock.
There are several programs available that claim to be able to do this, but be aware that there is no guarantee that they will work.
If nothing else works, you may need to take your phone in for service.

I’ve been working with technology in one way or the other all my life. After graduating from university, I worked as a sales consultant for Verizon for a few years. Now I am a technical support engineer by day and write articles on my own blog here in my spare time to help others if they have any issues with their devices.