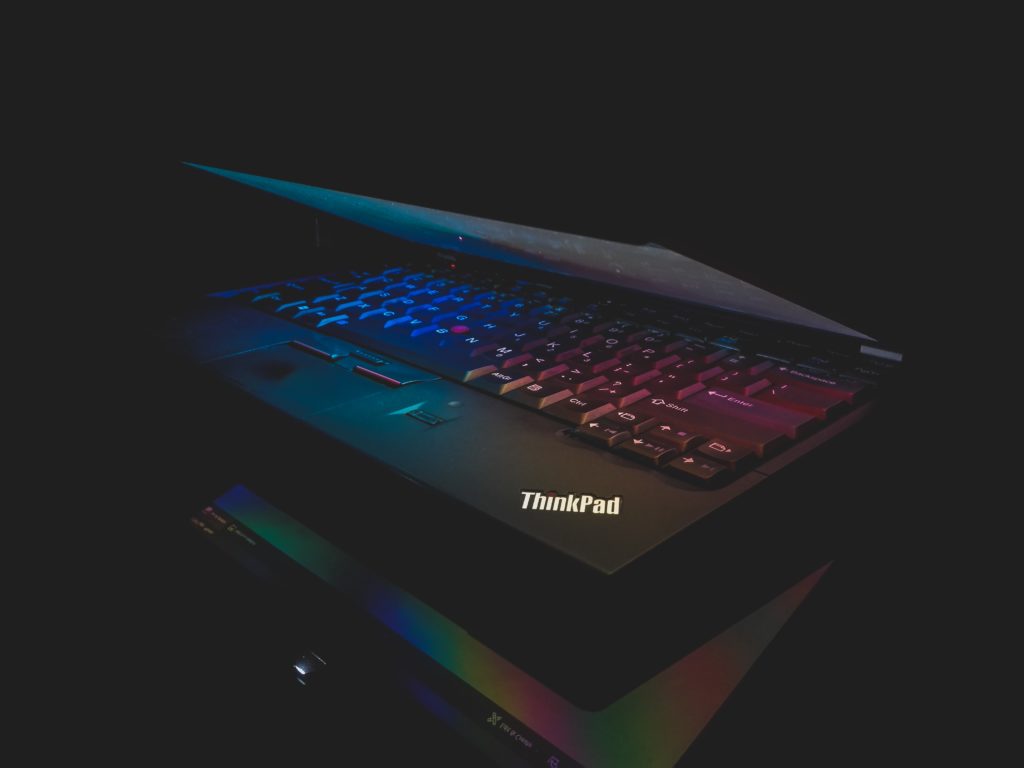The internet has become an essential part of our lives. Without it, we won’t have access to any type of information, making our lives difficult.
What to do if your Lenovo laptop keeps disconnecting from WiFi? Restart the laptop and reboot your router, update the network driver, disable the power-saving setting and scan valid intervals. Try connecting your laptop via Ethernet cable. If it works then your WiFi card may be faulty. You can either have it replaced or get an external WiFi card.
This is why, when we have any issues connecting to the internet, we look to resolve them immediately. Let’s get into exactly how you can fix this issue.
What Are The Issues Linked To The Laptop Disconnecting From The Wifi?
There are a few different reasons why your laptop might be disconnecting from the wifi router.
- It could be due to settings such as having the network adapter’s power-saving settings turned on or just issues with connecting that can be resolved by simply restarting the router and laptop.
We cover the basics, issues that can be resolved by you working within the network settings or updating its drivers to ensure that it stays connected. Keep in mind that if the methods don’t work, you may have hardware issues and would need to seek technical assistance.
How To Fix Lenovo Laptop That Keeps Disconnecting From Wifi?
There are a few different methods you can use to fix the issue of wifi constantly disconnecting. Knowing exactly what the issue is will help you determine which one is best. However, if you are not sure, you can try them all.
Reposition your Laptop
Let’s start with the easiest solution. Try moving the laptop closer to your router. If that doesn’t work, go to the Router> Wireless settings and try changing the WiFi radio channel. You will need to set the same channel number that is set on your phone’s hotspot.
Restart The Network Devices And The Laptop
Before fiddling with any settings, the first step should always be to restart your laptop and wireless router. To do this, you must:
- Click on the ‘Window’ button and select ’Shut Down’. This will turn your laptop off.
- Disconnect any cables attached to the laptop, including the power cable.
- Go to your wireless router and unplug it from the power source.
- Leave both devices off for about a minute.
- Turn on the router and then your laptop.
See if the two connect and stay connected now. If not, then you can move on to the next method.
Tip: If this doesn’t work, try connecting your Lenovo laptop via Ethernet cable. If it works then your WiFi card may be going. You can either have it replaced or get an external (it plugs in via USB) WiFi card.
Disable Power Saving Setting Of The Network Adapter
Laptops come with a power-saving setting that automatically disconnects wifi to save power. If the setting is turned on, you will have to go into network settings to turn it off. To do this, you can do the following:
- Open the ‘Run’ box. Click on the ‘Windows’ icon and press ‘R’ on the keyboard.
- A box will open, in it type ‘ncpa.cpl’ and hit ‘Enter’.
- A window with your networks will now open. Right-click on your wifi network adapter, scroll down and select ‘Properties’.
- In the new box, click on ‘Configure’.
- Click on ‘Power Management’.
- Under this, there are different options, make sure that the ‘Allow the computer to turn off this device to save power’ is unchecked.
- Press ‘Ok’ to save the setting.
This should hopefully fix the issue. If not, then you may have to update the network driver.
Updating The Laptop’s Network Driver
Lenovo sends driver updates from time to time. If your network driver is not up to date, it may result in it not functioning well and disconnection problems occurring. To update the driver, you can:
- Press the ‘Window’ and ‘X’ keys on your keyboard. A menu will appear, click on ‘Device Manager’.
- A list of devices will now open up. Scroll through to find ‘Network Adapters’ and click on the arrow next to it.
- Double click on the wireless adapter. A box will open with details about it.
- Click on the ‘Driver’ tab.
- You will now see a button to ‘Update Driver’, click on it.
- A new box will open up. Select the option that states ‘Search automatically for drivers’. Then follow through with the installation process that the laptop prompts.
- If no update is detected, you can go to Lenovo’s website and look for an update yourself. Then select the ‘Browse my computer for drivers’ option to install it.
- Restart the computer once the driver is installed.
If you still have no luck then you may need to change the scan valid interval of the network adapter.
How To Change Scan Valid Interval
The scan valid interval determines how often your network adapter looks for the network access point. The higher the value, the less time it spends on scanning, allowing you to stay connected to the wifi. To change its settings, you can do the following:
- Press the ‘Window’ and ‘R’ buttons on the keyboard to open the ‘Run’ box.
- A box will open, in it type ‘ncpa.cpl’ and hit ‘Enter’.
- A window with your networks will now open. Right-click on your wifi network adapter, scroll down and select ‘Properties’.
- In the new box, click on ‘Configure’.
- From the tabs, select ‘Advanced’.
- Under the ‘Property’ box, select ‘Scan Valid Interval’.
- Change the value of the intervals to ’120’.
- Click ‘Ok’ to save the changes.
Check to see if the wifi still ends up disconnecting or not. If it does, there might be some hardware issues with the laptop or the wireless router. You can have them looked at by technicians to determine the issue and resolve it.
Final Thought
Wifi network issues can be a pain. But our guide should help resolve most of the issues linked to your laptop constantly disconnecting from the internet. Try each of the methods to see which one works. They are all simple and won’t result in any technical issues with the laptop or router, since you won’t be opening either up and will be tweaking the settings at most.

I’ve been working with technology in one way or the other all my life. After graduating from university, I worked as a sales consultant for Verizon for a few years. Now I am a technical support engineer by day and write articles on my own blog here in my spare time to help others if they have any issues with their devices.