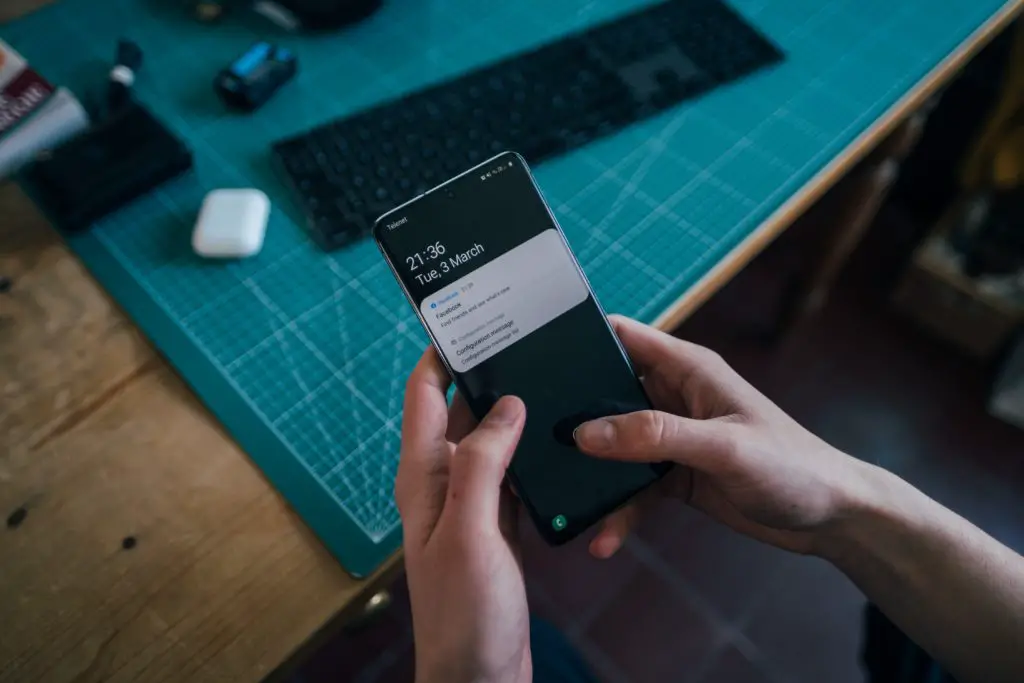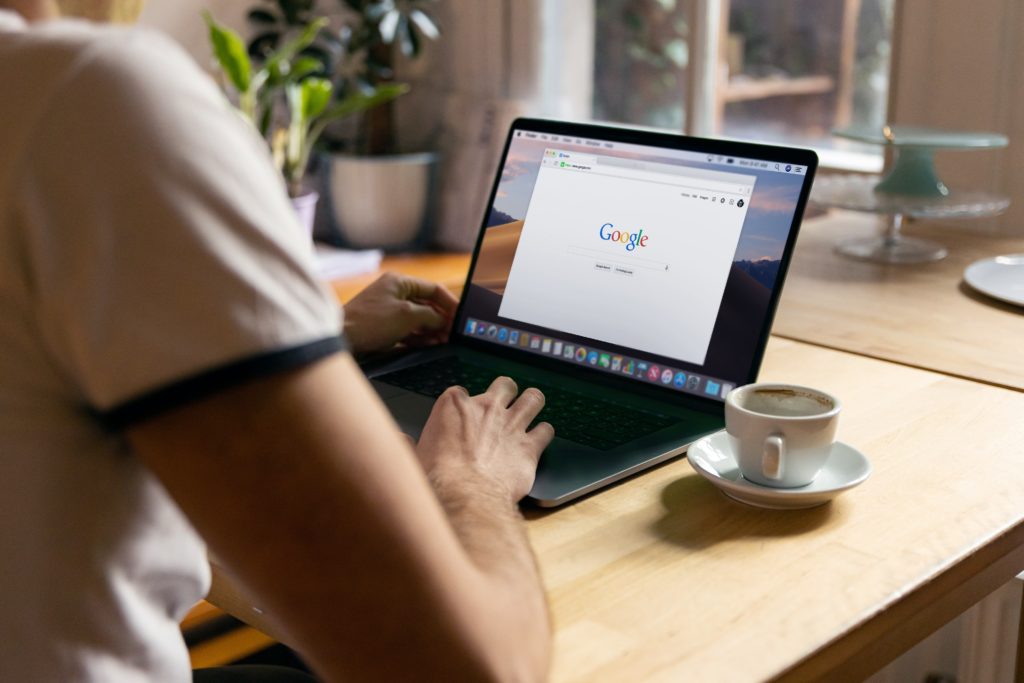Checking out important notifications on your Android lock screen can be convenient, but it also increases the chances of personal data leakage or someone viewing information they shouldn’t. By following the simple and easy steps described below, you can choose your preferences and show or hide notifications on your Android lock screen.
How To Show/Hide Notifications On The Android Lock Screen
To hide notifications on your Android lock screen, whether it has customized HTC or a Samsung interface or default Android installations, use the following steps:
- Click on “Settings > General”
- Go to “Sound & Notifications” on older versions, or “Apps & Notifications” on newer Android devices.
- Click on “Notifications” and then tap on “Lock Screen.”
- Choose “Hide All Notifications” or “Hide Sensitive Notifications Only.”
To activate the option “Show Notifications,” follow the same steps and click on “Show All Notifications.”
How To Show/Hide Notifications On The Samsung Lock Screen
Fortunately, now you can hide your notifications on the Samsung lock screen and customize the available settings to your preferences, including notification styles, themes, icons, and other specific details.
To show and hide notifications on the Samsung lock screen, follow these steps:
- Click on “Settings.”
- Go to “Lock Screen.”
- Choose “Notifications.”
- Click on “Notification Icons Only” or “Hide Content.”
To show or hide notifications from particular apps, you can scroll down and choose “Show Notifications From.”
Once you have access to the “Lock Screen Notifications” section, you will see a toggle switch that you can use to turn them on or off.
How To Show/Hide Notifications On The Xiaomi Lock Screen
Receiving notifications on your lock screen is often incredibly convenient, but prying eyes may see them, putting your privacy at risk. That’s why hiding the content of your notifications on the lock screen is an important part of protecting your private data.
With these steps, you can either show or hide notifications on the Xiaomi lock screen:
- Click on “Settings.”
- Tap on “Notifications.”
- Click on the application for which you want to disable lock screen notifications.
- Click on “Lock Screen Notification” to enable/disable them.
To set content privacy for multiple applications simultaneously, you can use these steps:
- Click on “Settings.”
- Write “Lock Screen Notifications” in the search bar at the top.
- Click on “Lock Screen Notification.”
- Click on “Format” and choose the form of notifications you would like to see.
- A complete list of apps will be displayed from which you can choose to enable or disable the “Lock Screen Notifications.”
Click on various apps and make changes as you see fit.
- “Show Notifications And Content” means you will see all notifications and content on your lock screen.
- “Show Notifications, But No Content” means you will see the app notification icon, but you won’t be able to see the content of the message.
- “Don’t Show Lock Screen Notifications” means you will not see notifications on the lock screen.
How To Show/Hide Notifications On The Oppo Lock Screen
If you are an Oppo user and you don’t want to receive notifications at all, you can hide them by deactivating the display of notifications. To make this change, follow the steps below:
- Click the “Settings” menu of your Oppo phone.
- Choose “Notifications” from the menu.
- Tap on “Deactivate App Icon Badges.”
- Then choose the notification bar or the “Status Bar” and uncheck “Display Application Icons.”
On an Oppo phone, you can choose what notifications should be hidden and what should be shown. Still, at times, the preview of the content under a notification is displayed. For example, a WhatApp message is sometimes visible on your lock screen. Follow these steps to remove this preview:
- Go to the “Settings” menu.
- Choose “Lock Screen” from the pull-down options.
- Click on “Notifications” and choose from the available options.
- Activate or deactivate notifications.
How To Show/Hide Notifications On The Vivo Lock Screen
As a Vivo user, you can conveniently show or hide notifications on the Vivo lock screen by following these simple steps:
- Click on the “Settings” application.
- Tap on the “Status Bar” and “Notifications.”
- Choose applications for which you want to enable or disable your “Lock Screen Notifications.”
Click on “Show On Lock Screen” to choose what notifications you want to enable and disable.

I’ve been working with technology in one way or the other all my life. After graduating from university, I worked as a sales consultant for Verizon for a few years. Now I am a technical support engineer by day and write articles on my own blog here in my spare time to help others if they have any issues with their devices.