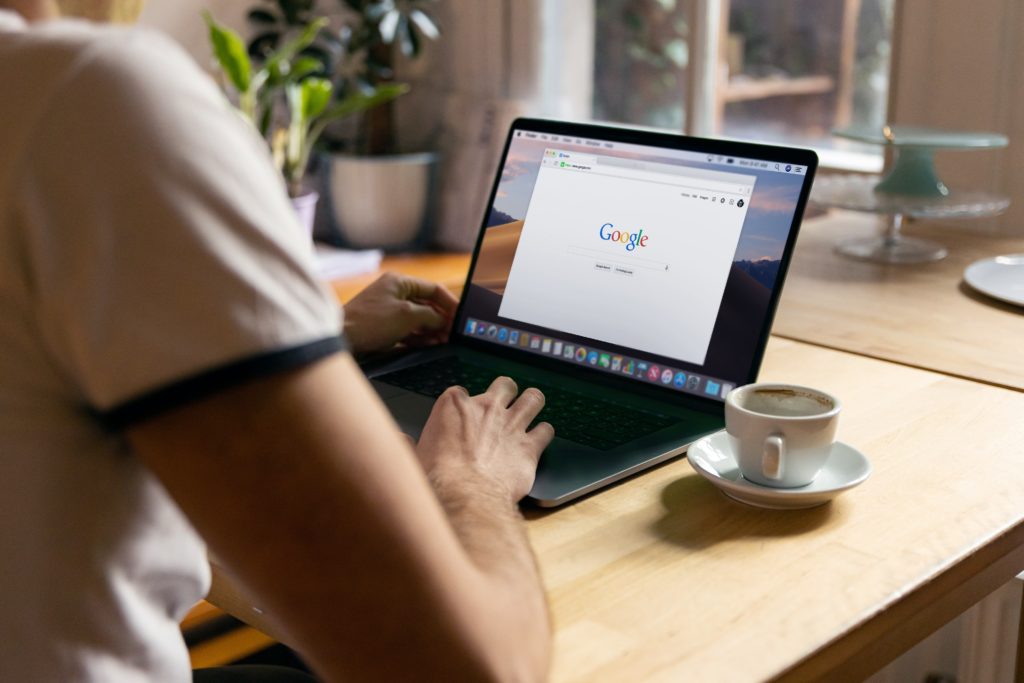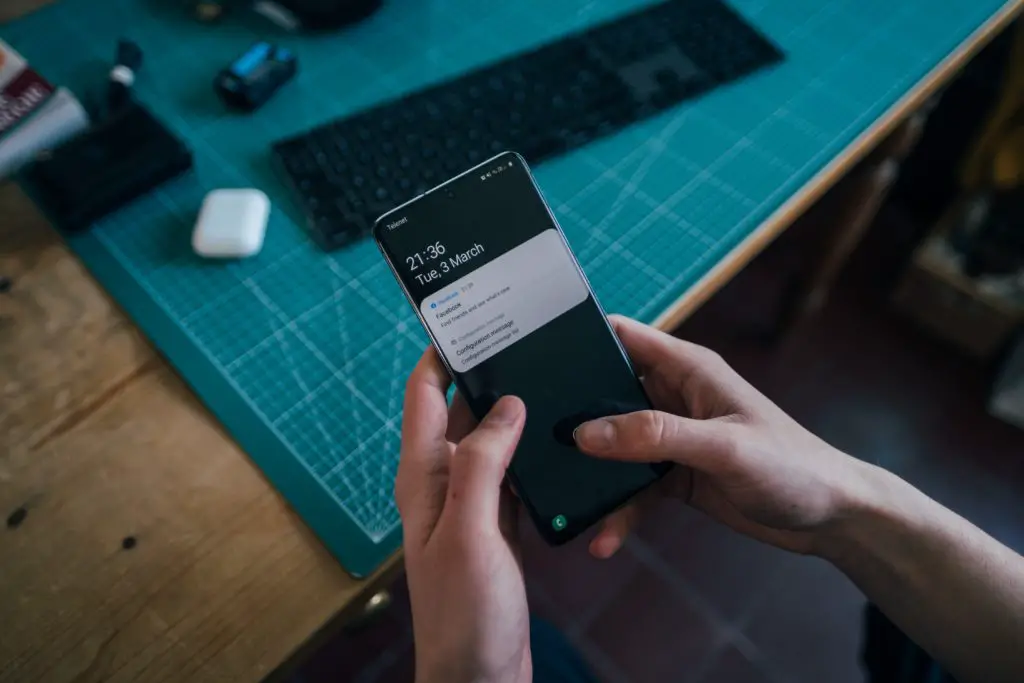When was the last time you peacefully used your phone or laptop without Chrome suddenly opening by itself? If that was a long time ago, you’re not alone! Many Android or Windows 10 users have reported the same problem. Keep reading on to know how to fix it through some troubleshooting steps!
Why Does My Browser Keep Opening by Itself?
Your browser may open on its own for a variety of reasons:
- Installing apps from untrusted sources
- Browsing unknown websites
- Factory resetting your device incorrectly
- Pairing your device with a virus-infected phone or computer
How do I Stop Chrome From Automatically Opening on Android?
There are 3 methods you can do to stop Chrome from opening automatically on your Android device.
Method 1 – Clear Cache and Data
Here’s what you need to do:
- On your device, go to Settings > Apps > All.
- Select Chrome.
- Select Force Stop, Clear Cache, and Clear Data.
- Restart Chrome to see if the issue has been resolved.
Note: If you also use Chrome on your laptop or PC, it is recommended that you clear browsing data and temporarily disable syncing.
Method 2 – Uninstall Suspicious Apps
If the problem persists, the most likely culprit is a malicious third-party app. To uninstall them, do this:
- On your device, go to Settings > Apps > All.
- Select the app with a blank icon and no name, usually located at the bottom of the list.
- Select Uninstall.
- Go back to select and uninstall other unnamed apps, if any.
Note: Malicious apps are not always unnamed. Users have experienced problems with the following apps:
- Bluetooth Auto Connect
- GPS Averaging
- ApkExtractorLite
- Bluetooth Toggle
- Deleo
- Spelling Corrector
- Peel Remote
- Save & Repost for Instagram
- Barcode Scanner
Method 3 – Change Your Web Browser
- Download and install a different web browser and check if the problem persists.
- If the problem occurs with the new browser, scan your device with an antivirus app.
Why Does My Browser Keep Opening By Itself In Windows 10?
According to various user reports, there are different reasons why this problem occurs on Windows 10:
- Chrome is on the list of startup programs.
- Chrome runs background apps by default.
- Chrome has been affected by PUPs (Potentially Unwanted Programs).
- Chrome has been hijacked by malware.
How Do I Stop My Browser From Opening Itself on Windows 10?
Below are a few solutions to this problem. Please follow the methods in the order they are provided for the best results.
Method 1 – Remove Chrome From Startup Programs
- Press Ctrl + Shift + Esc to open Task Manager.
- Select the Startup tab.
- Right-click on Google Chrome and select Disable.
If Chrome is not on your startup program list or keeps opening up even after trying this, move on to the next method.
Method 2 – Stop Background Apps From Running in Chrome
Chrome usually runs background apps even when it’s closed by default. Here’s how to fix it:
- Open Chrome.
- Click on the three vertical dots in the top right corner of the screen, select Settings > Advanced > System.
- Click on the Continue running background apps when Google Chrome is closed toggle to turn it off.
- Restart your PC or laptop and see if the problem persists. If yes, try other methods below.
Method 3 – Make Changes in Registry Editor
When you install a program or browse an untrusted website, it may come with some PUPs (Potentially Unwanted Programs) that make Chrome AutoLaunch approve startup items automatically and redirect you to random websites.
Here’s how to remove it:
- Press Windows key + R to open up a Run dialog box.
- Type in “regedit” and click OK.
- When prompted to allow access to make changes, click Yes.
- Inside the Registry Editor window, copy and paste the following path into the navigation bar and press Enter :
Computer\HKEY_CURRENT_USER\Software\Microsoft\Windows\CurrentVersion \Explorer\StartupApproved\Run - Inside the Run folder, check for any suspicious item. If yes, right-click on it and select Delete.
- When you’re done, navigate to this folder using the following path:
Computer\HKEY_CURRENT_USER\Software\Microsoft\Windows\CurrentVersion\Run - Repeat step 5 to check for any suspicious item.
- When you’re done, close the Registry Editor window and restart your PC or laptop.
Method 4 – Create a Task Killer for Chrome
This method will create a task killer file that runs at every system startup to prevent Chrome from launching by itself. Here’s how to do it:
- Press Windows key + R to open up a Run dialog box.
- Type in “notepad” and click OK to open the Notepad program.
- Inside Notepad, type in or paste this line:
Taskkill /IM chrome.exe /F - Go to File > Save as. Name this file whatever you want but ensure the extension is .bat.
- Click Save and close Notepad.
- Press Windows key + R to open up another Run dialog box.
- Type in “shell:startup” and click OK to open the Startup folder.
- Inside the Startup folder, drag and drop or paste the .bat file you previously created here.
Method 5 – Reset or Re-install Chrome
Your browser might be hijacked by malware that forces it to open at every system startup. To resolve this, you can reset or reinstall a new version of Chrome. Here’s how.
To reset Chrome
- Open Chrome.
- Click on the three vertical dots in the top right corner of the screen, select Settings from the drop-down menu.
- On the left-hand side, click Advanced > Reset and cleanup.
- Select Restore settings to their original defaults. When prompted to confirm, select Reset settings.
To uninstall Chrome
- In the Start menu, type in “add or remove programs.”
- Select Chrome, and then select Uninstall.
- Make sure there are no leftovers after going through the process. Locate and remove the Chrome installation folder.
- Download and install the latest Chrome version here.
To Wrap Things Up
Your smart devices are smart, but don’t let them outsmart you! They’re supposed to work for you, not against you. We hope that you understand by now how to stop Chrome from opening automatically on Android and Windows 10.

I’ve been working with technology in one way or the other all my life. After graduating from university, I worked as a sales consultant for Verizon for a few years. Now I am a technical support engineer by day and write articles on my own blog here in my spare time to help others if they have any issues with their devices.