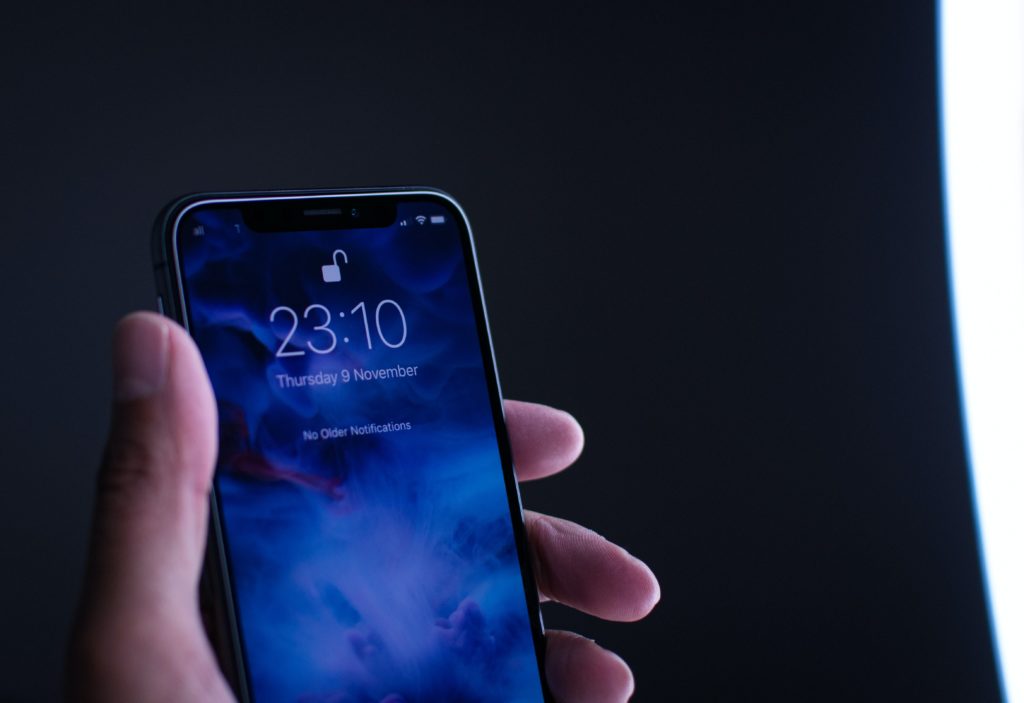Samsung has an automatic screen lock feature that is turned on by default. You will need to swipe your phone to unlock it.
Soft reset is the most effective way to fix the phone when it won’t swipe. Restart your Samsung Galaxy smartphone by holding down the Power button and the Volume down button at the same time for about 10 seconds until the Samsung logo appears.
Today we will address this very issue and tell you what you can do to swipe, unlock and use your phone successfully.
Why Can’t You Swipe The Screen To Unlock Samsung?
Samsung phone not swiping issue may be caused by several factors. One of the most common reasons is that your Samsung device has too many apps running in the background which can slow it down or cause it to freeze up.
Other potential causes include a low battery, damaged screen, software glitches, or damage to your phone’s hardware.
If your Samsung phone is unresponsive and won’t swipe, try some of these solutions to get it working again.
What To Do When Samsung Phone Won’t Swipe?
Now that we have discussed why this issue happens, it is time to get to the solutions.
First, we will talk about how you can actually unlock your phone, and then give you a few tips on how to avoid this problem in the future, so let’s get started.
1. Soft Reset your Phone
This is the first and the easiest thing we recommend you do first. Restart your Samsung Galaxy smartphone by holding down the Power button and the Volume down button at the same time for about 10 seconds until the Samsung logo appears.
In case you don’t have a dedicated Power key, press and hold the Volume down key and Side key for about 10 seconds.
Once you have done that, allow your phone a few seconds to reboot, and only then try to swipe it again. This will almost certainly help.
2. Reinsert the Battery/Sim/Memory Card
This is one more thing for you to try. It’s pretty easy and takes just a minute. Simply take the battery out of your phone, wait for 30 seconds, then reinsert the battery.
Together with the battery, you can also take out the Sim card and the memory card. Inspect the inside part of your phone to make sure there is no dust or dirt inside.
Once you have done that, power on your phone and see if you can swipe it.
3. Charge your Phone
We know it is kind of obvious, but try leaving your phone to charge for half an hour and see if it helps. There might be some sort of a glitch preventing your phone from charging properly and causing it to freeze.
You can also try to charge it while it is switched off, and then turn it on while the charger is still plugged in. It might help make your phone responsive again.
4. Boot in Safe Mode
First, completely power off the phone. Power on the device and when the Samsung logo appears, press and hold the Volume down key.
You will see “Safe Mode” at the bottom left corner of the screen if everything went well. If nothing appears, repeat the steps above.
In safe mode, only pre-installed apps are running. This allows you to determine if an app you recently installed is causing problems with your device. Uninstall all the suspicious third-party apps you are not sure of.
After that, press and hold the Power key for a few seconds. Tap Restart and click OK to exit the safe mode.
If you managed to get your phone working, it is a good idea to clear your device’s cache so the phone won’t freeze again. Go to Settings, Apps. Select the app you want to clear the cache from. Tap Storage, and then tap Clear cache.
5. Hard Reset your Phone
Before you do this step, make sure your phone is powered off. If you can’t turn it off, simply remove and reinsert the battery. Remember, this step will wipe your phone clean, so make sure all your phone files are backed up or synced with cloud storage.
If your phone is still not swiping after trying the method above, you can perform a hard reset by holding down the Volume up button, the Home button, and the Power button together until you see “Recovery Booting”.
Once you see this message, release both buttons and press Volume Up to select “Wipe Data/Factory Reset”. Use Volume Down to navigate to Yes, then press Power to confirm.
After your phone has been reset, it will reboot into Recovery Mode again. Select “Reboot system now”. Allow several minutes for the reboot process to complete. Set up your phone according to your preferences.
6. Take it to Professionals
This is our final recommendation. We have given you the full list of things you can try at home to fix the issue.
If that didn’t help, there might be some serious underlying issue with your Samsung phone which will require the repairman to have a look at it.
Your screen might be cracked or there might be a hardware issue.
Conclusion
To recap, if you can’t swipe your phone or it is being unresponsive for some reason, there are several methods that can be used to unlock it. One method is to restart your phone using buttons or reset your phone to its factory settings.
You can also try to reinsert your phone’s battery, Sim card and the memory card. Make sure the phone is properly charged before doing anything.
Another option is to uninstall any bad third-party apps. The final option is to take your Samsung Galaxy into a service center and ask them to help you unlock it.

I’ve been working with technology in one way or the other all my life. After graduating from university, I worked as a sales consultant for Verizon for a few years. Now I am a technical support engineer by day and write articles on my own blog here in my spare time to help others if they have any issues with their devices.